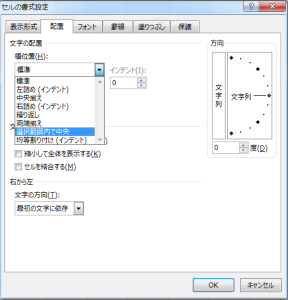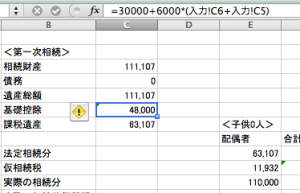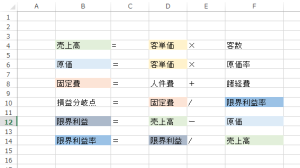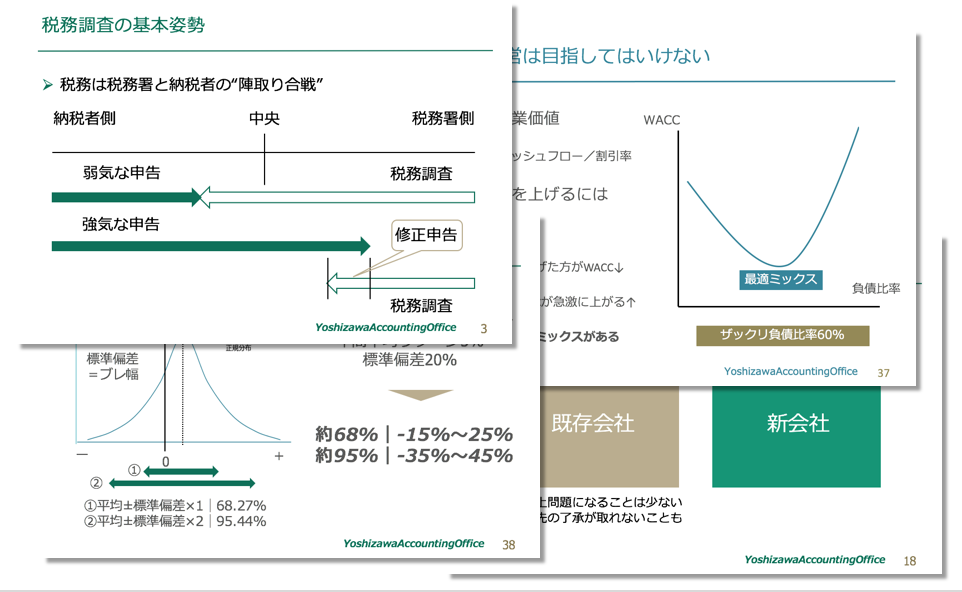Excelでやってはいけないのに結構やってしまっている3つのこと
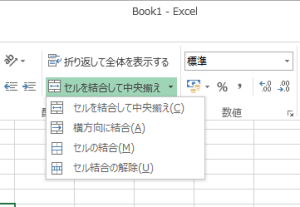
やるはずないと思ってたけど実はやっていた
以前に、外資系Excel本で学んだExcelシート”見た目”改善9つのポイントという話をしました。
今回も外資系Excel本を読んでいて気がついた「これはやっちゃダメ」だと言われているのによく見たら結構やっちゃっていたことについてまとめてみたいと思います。
セルを結合する
表組みをするときや、データを同じグループでまとめるときなどによく使われるのがセルの結合です。
ただ、これをやってしまうと、「1列1データ」というデータベースの体をなさなくなってしまったり、コピーアンドペーストやフィルハンドルでのコピーがうまくできないなどチョイチョイ不都合がでてくるのです。
せっかくの便利な機能ではありますが、後で誰かが使うことまでを考えるといっそのことセルの結合は禁止にしたい。
とはいっても、どうしても選択した範囲内で文字を中央に配置したい場合もあります。
では、セルの結合をしないで、選択した範囲内の中央に文字を配置するにはどうしたらよいのでしょうか?
実は、簡単に行う方法があります。
それは、セルの書式設定です。
・ホーム/セル/セルの書式設定/配置
配置の方法の中に「選択範囲内で中央」というものがあります。
これを選ぶと、表示上はその選択された範囲内で文字を中央に表示しながら、データは一番左上に格納されたままにすることにできるのです。
計算式がやたら長く、計算式の中に数字を入れる
セルに計算式を入れる場合に、その計算式を複雑にしてしまうとあとでチェックをするのが難しくなってしまいます。
それを回避するためには、計算を段階的にして一つ一つセルに計算結果を表示させ、それを積み上げていくようにします。
また、その計算式の中に数字を入れてしまうとその数字が変わった時にセルを一つ一つチェックをして手直ししなくてはならないのです。
そんなの当たり前で、やるわけないと思っていたのですが、昔に作ったシミュレーションを見ると、消費税の税率をそのまま計算式に入れているのを発見したり。
これなんかも、相続税の基礎控除額を計算式に入れてあったわけですね。
こういうことはやってはいけません。
変更されるかもしれない数値は、面倒でもセルで管理し、計算式には絶対に入れないようにしましょう。
とりあえず作り始めてしまう
Accessだと、データの定義をきっちりしないと使うことはできませんがExcelであれば、そのようなことも必要なくデータベースやシミュレーションのモデルを作り始めることができます。
そのため、とりあえず計算してみようというところから始めたものがあれも計算したい、これも計算したいと拡張していき、最終的によくわからないものに。
時には「謎のExcel集計表」を渡され、どこに何のデータが入っているのかさっぱりわからず、それを解読するのに、最初から計算したほうが早いのではないかと思うくらい時間がかかることもあります。
そんなことにならないよう、集計表にせよシミュレーションモデルにせよまずゴールとなるデータは何で、それを計算するためにはどんな数値が必要なのかという因数分解をし、それの関連性のわかる表を作成する必要があるのです。
後で直すこと、他人も使うことを想定する
シミュレーションは、いくら時間を掛けてそのモデルを作ったとしても、計算式が間違っていたら、当然結果も間違えてしまいます。
そのため、モデルを作るのと同じくらい、その計算式が正しいものなのかを検証するのに時間を掛けます。
なので、Excelでモデルや集計表などを作成する際には、まずはチェックがしやすいことを考える。
その際には、後日、前提条件が変わった際には修正がされることと、自分だけでなく他人も使うことを想定しながら、どうしたらチェックがしやすいかを考慮する必要があるのです。
9割の人が間違えている「会社のお金」無料講座公開中
「生命保険なら積金より負担なく退職金の準備が可能」
「借金するより自己資金で投資をするほうが安全」
「人件費は売上高に関係なく発生する固定費」
「税務調査で何も指摘されないのが良い税理士」
すべて間違い。それじゃお金は残らない。
これ以上損をしたくないなら、正しい「お金の鉄則」を