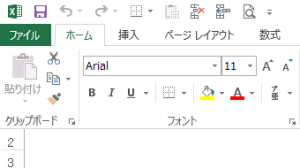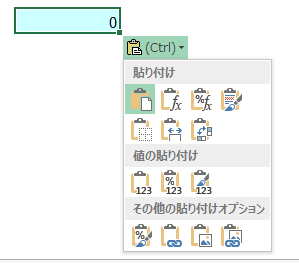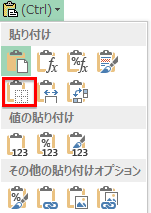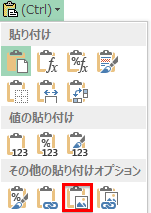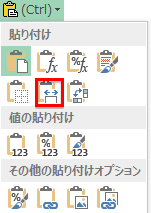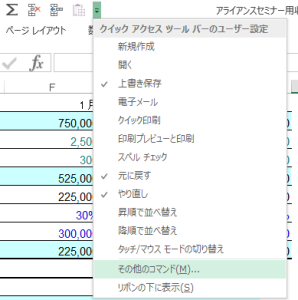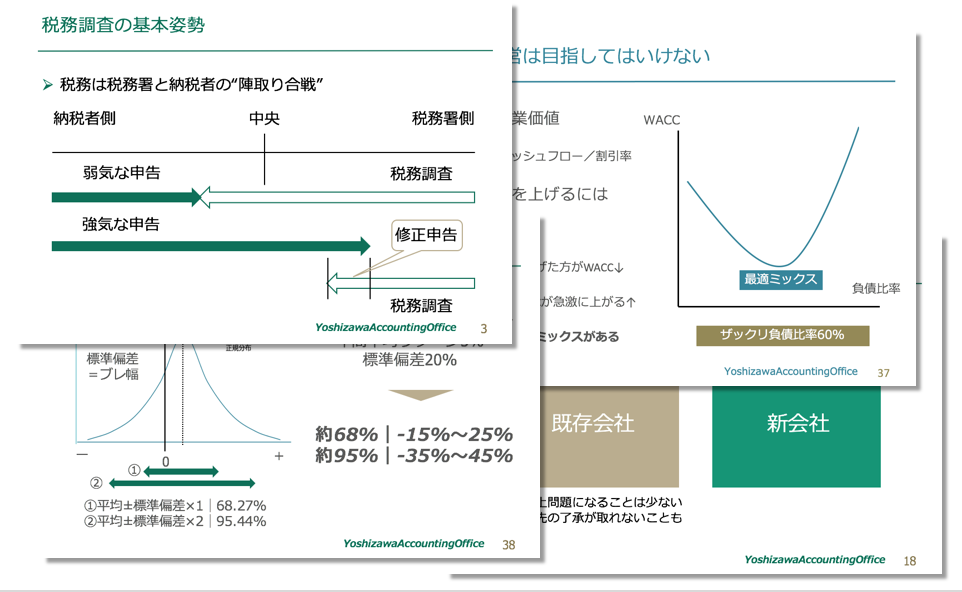意外と奥の深いExcelでのコピペをスムーズに行うために知っておきたいこと
ただのコピーアンドペーストではうまくいかないことも
Excelで既に入力したデータや算式をコピーしたい場合、Ctrl+C、Vで簡単に貼り付けができます。
ただ、それだと無駄にセルにつけた罫線までコピーされてしまったりと自分の望む結果にならないことが多いものです。
そこで、今回は、Excelの”貼り付け”にはいろいろな種類があり、それを的確に使いこなす上で知っておきたいことについてまとめておきたいと思います。
実はこんなにある貼り付けのオプション
貼り付けをすると(Ctrl+)というアイコンが出てきます。
特に指定をしなければ、元の書式を維持したまま算式が貼り付けられますがこの▼をクリックするとなんとこんなにたくさんの貼り付けの形式が選択できるのです。
こんなにあると、かえって迷ってしまうもの。
この中でよく使うのは
罫線なし
この貼り付けを選択すれば、元のセルの罫線のみはコピーしないで貼り付けができます。
これ以外に「貼り付け先の書式に合わせる」というものでも邪魔な罫線はコピーされません。
図
この貼り付けを選択すると、表を画像として貼り付けができます。
そのため、列幅の違う表を一枚のシートに並べることやPowerpointに表を貼り付けたりできるのです。
(Powerpointに貼り付ける場合、リンク貼り付けではなく図として貼り付けたほうが安全です)
元の列幅を維持
そのまま貼り付けをすると、列幅はデフォルトのものになってしまいますが、この貼り付けなら、列幅まで同じ表を横にもう一つ作成することができます。
クイックアクセスツールバーに登録をしておく
Excelはドンドン高機能になり、目的のコマンドに到達するまでリボンを辿って何度もクリックしなくてはならなくなってきています。
それを回避するためにショートカットを覚えるのが効果的ですが、よく使うコマンドについては左上の「クイックアクセスツールバー」というものに登録をしておくことで時間短縮も可能になります。
ここによく使う貼り付け形式などを貼り付けておけば、塵も積もって大きな時間短縮とストレス軽減に繋がることでしょう。
9割の人が間違えている「会社のお金」無料講座公開中
「生命保険なら積金より負担なく退職金の準備が可能」
「借金するより自己資金で投資をするほうが安全」
「人件費は売上高に関係なく発生する固定費」
「税務調査で何も指摘されないのが良い税理士」
すべて間違い。それじゃお金は残らない。
これ以上損をしたくないなら、正しい「お金の鉄則」を