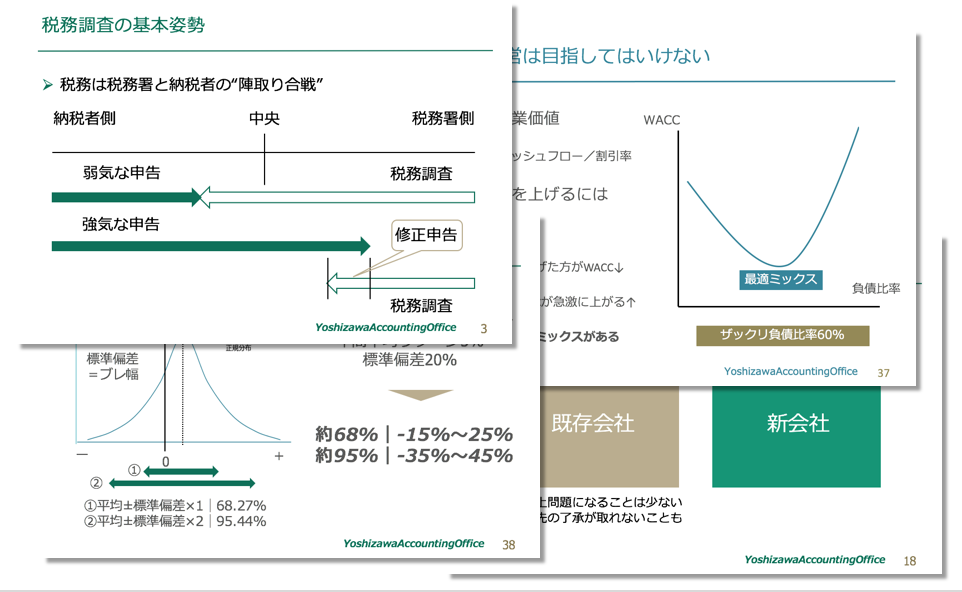Macbook一台でWindowsも使う場合に不満を感じるであろう3つのこと

<以前はこんな感じでした>
■Macbook+Thunderboltディスプレイは快適!
自宅ではMacbookにWindowsOSも載せて使い、
事務所ではWindowsのデスクトップで仕事をしていました。
ところが、ここ1年でデスクトップが2台続けて不調となり、
修理に出す意欲も無くなったため、とりあえず手持ちの
Macbook一台で仕事をしてみることに。
事務所には無駄に大きな執務スペースがあるので、
appleの27インチThunderboltディスプレイを買ってみました。
このThunderboltディスプレイはたくさんのポートを備えている上に、
Macbookとはケーブル一本で簡単に脱着ができます。

<各種のデバイスがディスプレイに接続可能で、Macbookの充電もできます>

<Macbookのディスプレイとデュアルディスプレイとして利用できます>
これにより、27インチの大画面を持つMacbook用のDockステーション
の役割を果たせるわけです。
結論から言うと、大画面の効果は大きく、特に問題がないというより、
従来のWindowsのデスクトップ+22インチのデュアルディスプレイでの
運用よりも快適なくらいです。

<22インチのディスプレイがものすごく小さく感じます>
ただ、感覚的に微妙に違和感のある部分もあります。
そこで、今回は、今までWindowsのデスクトップを使っていた人が、
Macbook一台でWindowsまで使う場合に不満を感じるであろうことに
ついて話をしてみます。
■エミュレーションなので、もっさりする
Macbookは、Bootcampという機能により、
MacOSとWindowsOSを切り替えて利用することができます。
ただ、その切替作業が非常に面倒ですし、MacとWindows間でデータを
コピーアンドペーストをするといったことができません。
Windowsの環境を使うことが極めて限定的であればそれでも良いですが、
Macbook一台ですべての作業が出来るというには無理があります。
しかし、ParallelsのようなAT互換機エミュレーションソフトを利用すると
MacOS上に擬似的にWindowsOSを載せて使うことができるようになるのです。
WindowsのOS自体が載っているので、
Windowsで動く周辺機器もソフトウエアも原則として全て使えます。
しかし、無理矢理WindowsOSを二階建てで載せて動かしているのですから、
直接WindowsOSを搭載したAT互換機のデスクトップPCに比べると
ちょっともっさりします。
特に複数のソフトを同時に立ち上げ切り替えながらの作業をすると
前の画面が残ることがあるなど少し気になるレベルです。
大画面での作業の一番のメリットは複数のソフト上のデータを
見比べながら作業ができることなのでこの辺りはやや不満が残るところでしょう。
ちなみに、私が使っているのはMacbookPro(2011late)というモデルの
メモリを8GBまで増設したものです。
それ以前に利用していたMacbookは標準のメモリが2GBであり、
そのままではParallelsは全く使いものになりませんでした。
それを8GBに増設することで、何とか使えるようになったことを考えると、
見かけのもっさり感は、CPUの性能よりもこのメモリの容量による
影響が大きいと思われます。
最新のiMacなどでは試したことがないですが、いずれにしても
「エミュレーションなので仕方がない」と多少のもっさり感があることは
覚悟はしておいたほうが良いと思います。
■ウィンドのサイズ調整に手間取る
複数のソフトを同時に画面に表示する場合、その「ウィンド」が
重なって配置されると見づらくて仕方がありません。
デュアルディスプレイであれば、2つの画面にそれぞれのソフトウエアの
ウィンドを最大化すれば簡単に左右に分けて表示ができます。
また、Windows7には複数の開いているウィンドを一発で並べて表示
をする機能があります。
しかし、MacOSにはそのような機能がないので、手作業でウィンドを
動かしていかなくてはならないのです。
この点がWindowsに慣れた人には、ちょっと不満を感じるところだと思います。
ただ、MacでもこのWindows7に似た事ができるようになるアプリがあります。
それはBetterSnaptoolというものです。
このアプリを入れておけば、ドラッグするだけで
ウィンドをピッタリと左右や上下に配置をしてくれるようになります。
さらに、ショートカットキーの設定もできるので、キーボード上だけで
ウィンドを自分の好みの場所に配置することも可能になるのです。
Windows7の複数のウィンドを一発できれいに表示する機能ほどではないですが、
このアプリにより、複数のウィンドの配置が簡単にできるので、
一々ウィンドの配置場所を調整するのが面倒だという人は
導入をしてみてはいかがでしょうか。
■高速で大量の数字を入力する場合には、Windows用のキーボードが必須
ネット上でThunderboltディスプレイを活用している人のブログなどをみると、
なぜかみんなMacbookをわざわざ閉じておき(クラムシェルモード)、
別途ワイヤレスのキーボードとマウスやパッドを購入して、
まるでiMacであるかのようなスタイルでの使い方をしています。
しかし、わざわざMacbookというもう一つのディスプレイを
使えなくしてまで、あえて追加投資をするメリットが理解出来ませんでした。
いずれにしても、Macbook本体にはテンキーがないので、
数字を高速で大量に入力するのには向いていません。
そこで、Mac用のテンキーをつけてもWindows用のソフトウエアでは
動かないことになります。
ですから、Windows版の会計ソフトなどでテンキーでの入力が効果的な場合には、
別途Windows用のキーボードの接続が必要になるということです。

<文字と数字はキーボード、タッチパッドはMacbook本体で>
Windowsのデスクトップで作業をしていた人には、一々キーボードを
つけたり外したりという作業に不満を感じるかもしれません。
■不満になりそうなことを知っておけば、安心して利用できる
この他にも、Mac上のソフトウエアでコピーしたテキストを
Windows上のソフトウエアにペーストすると文字化けをすることがあったり、
と細かいエラーはチョイチョイ出てきます。
しかし、最初に申し上げたように、トータルで考えれば、
Macbook一台にThunderboltディスプレイをつけることで
従来のWindowsデスクトップとデュアルディスプレイでの作業と
同等かそれ以上の快適な作業は可能です。
また、会計ソフトや申告ソフトのライセンスについても、
出先用と事務所用が別のPCの場合それぞれに必要なところを、
出先用も事務所用のMacbook一台ですませば、
それらのライセンスフィーについても一台分だけで済むことにもなるのです。
Macbook一台でも全く不満などなくWindowsソフトも利用できるとは申しませんが、
発生する不満はこの程度のものです。
それを踏まえて、そんなの受け入れられる範囲だと思う方は
Macbook一台でWindows環境での処理も十分可能だと言えるでしょう。
まあ、Windowsで使うのは会計ソフトと申告ソフトくらいなので、
そちらのMac版を出してもらうほうがありがたいのですがね。
9割の人が間違えている「会社のお金」無料講座公開中
「生命保険なら積金より負担なく退職金の準備が可能」
「借金するより自己資金で投資をするほうが安全」
「人件費は売上高に関係なく発生する固定費」
「税務調査で何も指摘されないのが良い税理士」
すべて間違い。それじゃお金は残らない。
これ以上損をしたくないなら、正しい「お金の鉄則」を