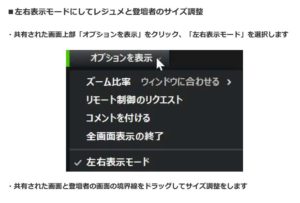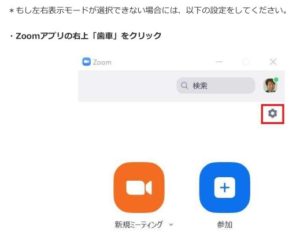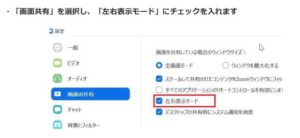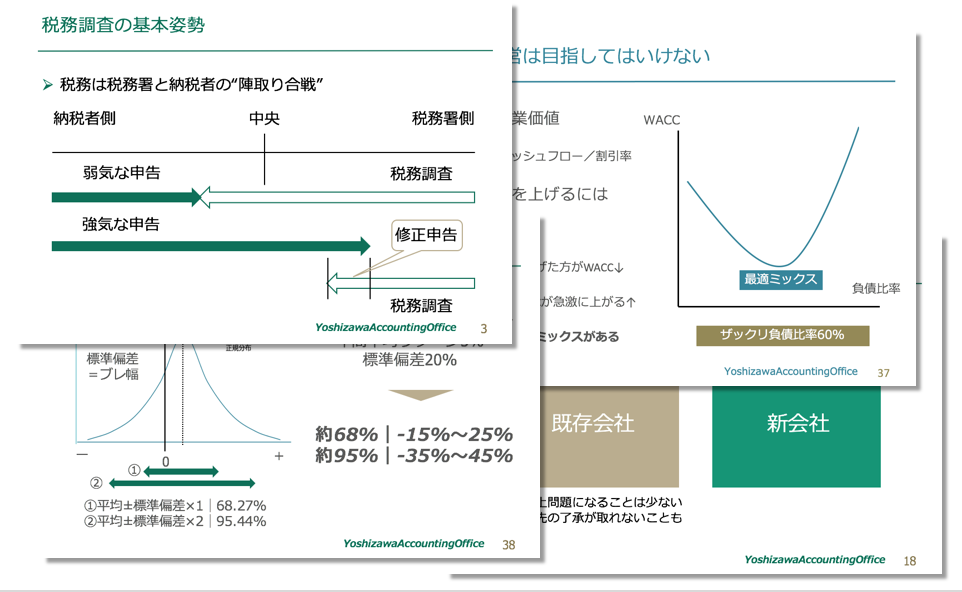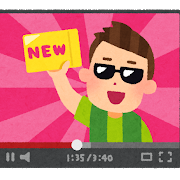オンラインセミナーでは登壇者よりもレジュメを優先せよ|Zoomの左右表示モードが最適
セミナーは会場よりもオンラインが主流に
運営する側の手間とコストの面でも、参加者の利便性の面でも、イベント的に集まることが目的でない限り、コンテンツを伝えるためのセミナーであれば、もはや会場開催よりオンラインのほうがよいと言い切れます。
事実、私達のような誰も知らない町の税理士たちのセミナーであっても、「オンラインでは無料のセミナーが溢れて有料のセミナーは参加者を集めるのは困難」と言われる中、8,000円の参加費ながら、あっという間に150人以上のお申し込みを頂き、慌てて通信環境確保のために満席締め切りにしたほど。
今や集客面でもやり方によっては会場よりもオンラインのほうが有利なのではないかと言えます。
では、そのオンラインセミナーで参加者に見せるべき映像は何がよいのでしょうか?
そこで、今回は、オンラインセミナーで投影する映像について私達の試行錯誤した結果をお伝えしようと思います。
ウェビナーモードとミーティングモード
オンラインセミナーでよく用いられるツールは、Zoomというもの。Zoomには参加者が並列でお互いにコミュニケーションを行う「ミーティング」というモードの他、登壇者が一方的に聴衆に語りかける研修のための「ウェビナー」というモードがあります。
セミナーをやるなら、当然それに特化した「ウェビナーモード」のほうが良いのでしょうが、実際には「ミーティングモード」であっても、追加料金を支払うことで500人までの参加が可能ですし、「ミーティングモード」であっても大人数のオンラインセミナーの運営で困ったということはありません。
むしろ、「ウェビナーモード」だと参加者数が参加者に知られないため、集客に失敗して参加者が少なかった時に、気まずい思いをしなくて済むというメリットがありそうです。
■ミーティングとウェビナー機能の比較
| 機能 | ミーティング | ウェビナー |
| 参加者の役割 | ||
| オーディオ共有 |
|
|
| ビデオ共有 | すべての参加者 | ホストとパネリスト |
| 画面共有 | ✔ | ✔ |
| 定員 | 無料ライセンスでは最大100人、プランに応じて、大規模ミーティングアドオンでは最大1,000人 | ライセンスに応じて、最大100人~10,000人 |
| 参加者リスト | 全参加者が閲覧可能 | ホストとパネリストのみが閲覧可能 |
| メールでのリマインダー | 登録が有効になった場合: | |
| チャット | ミーティング内チャット | ウェビナーチャット |
| ミーティング中の反応 | ✔ | |
| 意思表示アイコン | ✔ | 挙手のみ |
| Q&A | ✔ | |
| ファイル転送 | ✔ | |
| ホワイトボード | ✔ | ✔ |
| 注釈 | ✔ | ✔ |
| 投票 | ミーティングについての調査 | ミーティングについての調査 |
| ライブ配信 | Facebook、YouTube、Workplace by Facebook、Custom Streaming Service | Facebook、YouTube、Workplace by Facebook、Custom Streaming Service |
| 登録 | ミーティングの登録 | ウェビナーの登録 |
| 字幕機能 | ✔ | ✔ |
| 録画 | ✔ | ✔ |
| ブレークアウトルーム | ✔ | |
| 実践セッション | ✔ | |
| 待機室 | ✔ | |
| Paypal統合 | ✔ | |
| 参加にパスワードを要求する | ✔ | ✔ |
| 国際線用ダイヤルイン番号 | ✔ | ✔ |
参加者と共有すべきはレジュメ優先で
Zoomでは参加者の顔を表示するほか、「画面共有」という機能で、パソコンの特定の画面を参加者全員に表示することが可能です。
会場セミナーの代替としてオンラインセミナーを捉えるとどうしても登壇者を中心にして、特に理解を促す必要のある説明についてはホワイトボードに記載したものをカメラで映すということになりがちです。
しかし、色々なパターンを比較検討した結果、特に登壇者にカリスマ性があるようなケースでない限り、おっさんが話している姿を見せられるよりも、自分が知りたいコンテンツが画面で共有され解説される方がずっと参加者の理解度は高いという結論に達しました。
つまり、画面共有で常時レジュメを映すのがベストということ。むしろ、おっさんの顔だけ映されているとレジュメのどこを話しているのかがわからなくて迷子になりやすい。
なにより、登壇者とホワイトボード、レジュメなどを切り替えて投影しようとするとそのための撮影スタッフを必要としますが、レジュメを軸に投影するのであれば、Zoomの機能で登壇者本人が十分コントロール可能になり撮影スタッフは不要になるのです。
左右表示モードでレジュメと登壇者の両方を表示
ですから、オンラインセミナーは、軸となるのはあくまでもレジュメで、その解説を登壇者が音声ベースで行うものだと割り切るのです。
しかし、それだと、登壇者を全く認識ができず、少々味気ない。
というのであれば、Zoomの左右表示モードというものを利用すると良いでしょう。
これは、画面を分割してその両方を表示するモードのことです。
この左右表示モードにすれば、画面共有をしたレジュメと登壇者というそれぞれの画面を同時に投影することができます。両方の画面サイズのバランスも調整が可能です。
さらに、登壇者の表示については、話している人を全面に表示する「スピーカービュー」を選択していただいたほうが良いでしょう。
このとき、参加者の声を認識してその人が表示されてしまうので、受講者側については、通信環境の安定性確保のためにもビデオとマイクは全員ミュートにしていただく必要があります。
なお、この左右表示モードは、登壇者(ホスト)が設定するものではなく、受講する参加者それぞれが設定をします。
ですから、登壇者は、事前にこの左右表示モードの利用方法をまとめた操作マニュアルを事前に参加者に送付しておき、その上で当日も開講前に操作方法を伝えることが理想だと言えるでしょう。
9割の人が間違えている「会社のお金」無料講座公開中
「生命保険なら積金より負担なく退職金の準備が可能」
「借金するより自己資金で投資をするほうが安全」
「人件費は売上高に関係なく発生する固定費」
「税務調査で何も指摘されないのが良い税理士」
すべて間違い。それじゃお金は残らない。
これ以上損をしたくないなら、正しい「お金の鉄則」を