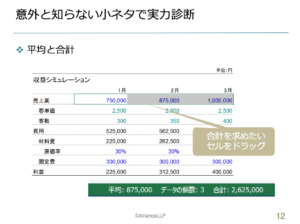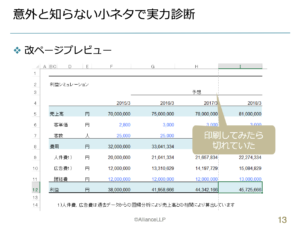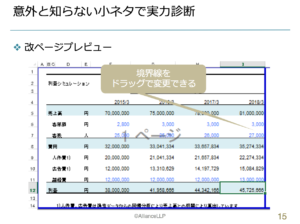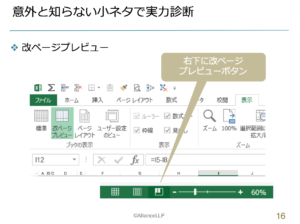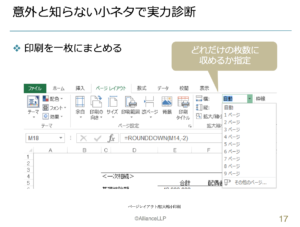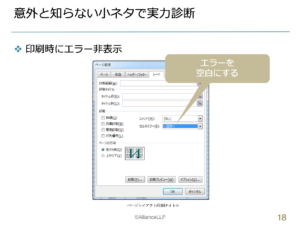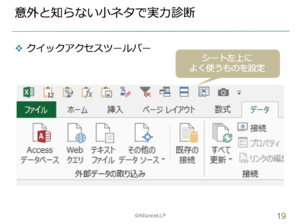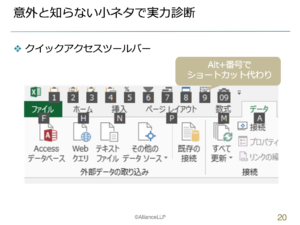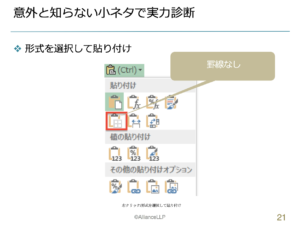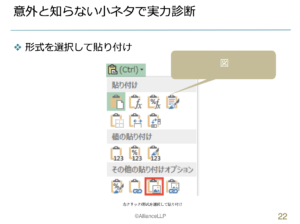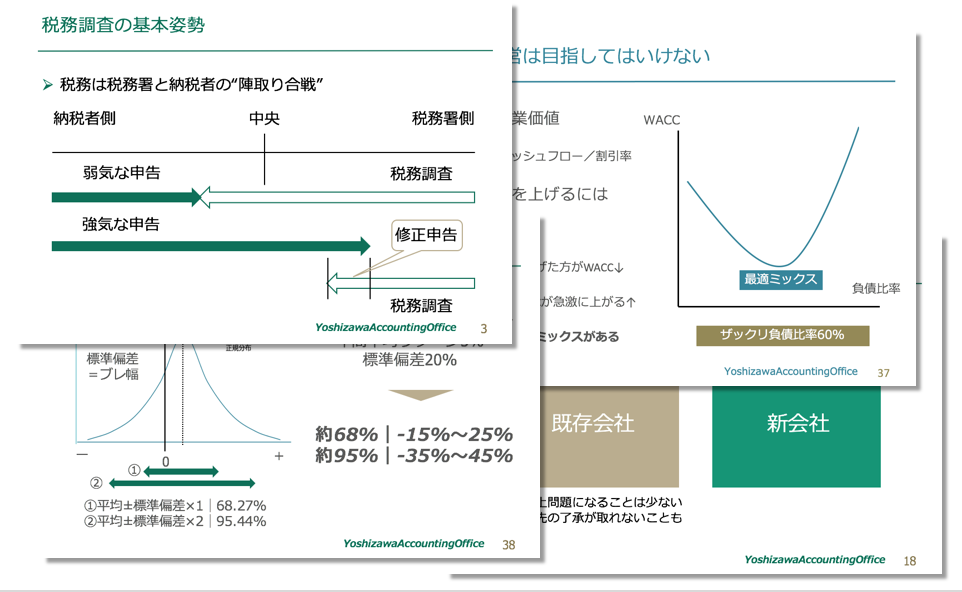知っているだけでExcelの生産性がアップする簡単スキル7選
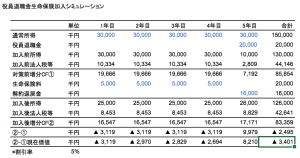
目次
一見使い勝手の悪い”お困りごと”にはちゃんと解決策がある
2016年開催のアライアンスLLPセミナー「やってみてわかった!ホントに役立つ仕事術・時間術」のテーマは「もっと稼ぐためのExcel・パワポ活用術」でしたが、Excelには一見使い勝手の悪いお困りごとが多いもの。
しかし、それらは知っているだけで簡単に解決できる機能がちゃんと用意されています。要するに困っていたのは備わっている機能を知らないだけということ。
そこで今回は、知っているだけで生産性が即アップするExcelの機能について説明をしてみることにします。
Excel生産性アップ・小ネタ7選
平均と合計の表示
まず、ひとつ目は「平均と合計」です。
合計を求めるには「Sum」、平均を求めるなら「Avarage」という関数をセルに入れれば、値は求められます。
ですがもっと簡単な方法でそれらの値は求められるのです。
例えば売上高1月から3月の合計を求めたい場合、それらのセルをドラッグします。
そうすると右下にその合計値とセルの数、そして平均が表示されるのです。
改ページプレビュー
ふたつ目は、「改ページプレビュー」という機能です。
画面で見ていたらキレイに収まっていたはずの表が、印刷してみたら、はみ出て切れていて紙を無駄にしてしまったという失敗は多いでしょう。
そのときには、メニューから「表示」→「改ページプレビュー」と選択してください。
「改ページプレビュー」という画面が出てきます。
この例で言えばHとIのところが破線で区切られています。
ここまでが、ページごとの印刷範囲ということです。
改ページプレビュー画面ならばどこまでが印刷できるのかという範囲がわかるわけです。
さらに、この状態で、点線をドラックして引き伸ばします。
そうすると印刷できる範囲の境界線を移動することができます。
これは、印刷する倍率を自動で縮小をしているのです。
さらに、改ページプレビューは「表示」→「改ページプレビュー」とクリックしていくことで画面が切り替わりますが、実は右下にワンタッチで表示方法を改ページプレビューに変えるボタンがあるのです。
この右下のバーのボタンを切り替えるだけで、画面の表示形式を切り替えたり、表示する倍率を変更したりすることができるのです。
ページレイアウト
実は、もっと手っ取り早く全体を一枚に収めて印字する方法もあります。
「ページレイアウト」→「拡大縮小印刷」のところで「横方向」、「縦方向」それぞれシートを何枚に分けるかを指定できます。
そこで、縦横両方を1ページとすれば、シート全体を1ページにまとめて印刷できるよう自動的に縮小をしてくれるのです。
ただ、Excelは表計算ソフトなので、計算の速度や設計の自由度は重視していますが、紙への印刷設定まで細かい配慮をしていません。
これまで紹介した操作をやったとしても印刷したときにセルの内容が切れる可能性があります。最終的には「目で見て確認」が必要です。
エラー表示回避
さらに印刷関連でトラブルの多いエラー表示についてです。
計算結果にエラーが出ているものをそのまま印刷すると格好悪いですよね。
実は、計算結果のエラーを印刷しない方法があるのです。
それは、メニューの「ページレイアウト」→「印刷タイトル」とクリックし、「シート」タブを選択した後、「セルのエラー」と言うところで右側の「プルダウンメニュー」を押してみます。
そこで、エラーをどのように表示するかを選択できるので「空白」を選びます。
そうすることで表の中にエラーがあっても印刷では空白にすることができるのです。
クイックアクセスツールバー
次は入力スピードを上げる「クイックアクセスツールバー」という機能です。
よく使う機能については、いちいちマウスでクリックをするのではなくてショートカットを覚えると良いと言われます。
そこで、頻繁に行う操作であれば、この「クイックアクセスツールバー」というものに登録をしたほうがよいでしょう。
Excelでは、左上のところによく使う機能を登録しておくことができるのです。
ここに登録してボタンをクリックすれば操作が実行されるのですが、さらに助かるのが左から順番に、ALT+数字というショートカットが自動的に設定されるのです。
なので、自分が最もよく使う機能については、このクイックアクセスツールバーに登録しておくと非常に便利なのです。
中にはExcelのリボンに馴染めず、未だに古いメニューアイコンを使っている人がいるかもしれません。
ですが、このクイックアクセスツールバーを使うようになると新しいリボンのほうが便利だと感じるはずです。
ちなみに、残念ながらMac版のExcelにはこのクイックアクセスツールバーの機能はないようです。
形式を選択して貼り付け
次もトラブルの多いコピペについてです。
実はExcelのコピペは奥が深く、単純にCtrl+C、Vとしたのでは、望むような結果にならないことがあります。
例えば、罫線の入った表をコピペしてしまうと、コピー先のセルにも無意味に罫線が書かれてしまいます。
その場合には、貼り付けをする段階で右クリックをして、「形式を選択して貼り付け」を選んでください
そうするとこんなに貼り付けの形式を選べるようになります。
たくさんパターンはあり、便利だと思うものは人それぞれでしょうが、よく使うのは「罫線なし」です。
これを選択すると罫線は貼り付けられず、値や算式などだけを貼り付けることができます。
もう一つ便利なのは「図」です。これはExcelの表を図としてコピーをします。
この機能が便利なのは、例えば、セルの幅の違う表を縦に2つ並べたいとします。
本来は、どちらかのセル幅に無理やり合わせるしかありませんが、この図として貼り付けを選択すればセル幅を気にせず複数の表を並べて表示や印刷できるようになります。
なお、Excelで作成した表は、Powerpointに貼り付けてより説得力のある提案書とすることが多いでしょう。
その時の貼り付け方法も複数選択ができるのですが、必ず「図」として貼り付けをします。そうするとPowerpoint上では修正ができません。
Powerpointで修正ができたほうが良いと思われるかもしれませんが、あとでExcelの表と数字が合わなくなったり、どこをどう修正したのかがわからなくなるというトラブルにつながるので、あえて図として貼り付けるほうが良いのです。
条件付き書式
最後は条件付き書式です。
これにより条件に合う値の入っているセルのみ色付けをするなど特別な書式を設定することが可能になります。
一定金額以上や一定金額以下、あるいは上位10位までとか、それ以外にも自分自身で数式を使ってルールを定めることも可能になります。
例えば、目標月商が3000万円の会社で、月商が3000万円以下になると自動でそのセルを色で強調したり…という設定が可能になるのです。
具体的には「ホーム」→「条件付き書式」をクリックし、「セル強調表示ルール」「上位/下位ルール」などにより条件にあったセルのみを強調をしたりという表示が可能になるのです。
いかがでしたでしょうか。どれくらいご存知だったでしょう。
これらの小ネタは知っているだけで、意外と多いExcelのお困りごとを簡単に解決できますので、一度試してみてください。
外資系Excel本で学んだExcelシート”見た目”改善9つのポイント
Excelでやってはいけないのに結構やってしまっている3つのこと
Excelでシミュレーションをするなら知っておきたい3つの機能
9割の人が間違えている「会社のお金」無料講座公開中
「生命保険なら積金より負担なく退職金の準備が可能」
「借金するより自己資金で投資をするほうが安全」
「人件費は売上高に関係なく発生する固定費」
「税務調査で何も指摘されないのが良い税理士」
すべて間違い。それじゃお金は残らない。
これ以上損をしたくないなら、正しい「お金の鉄則」を