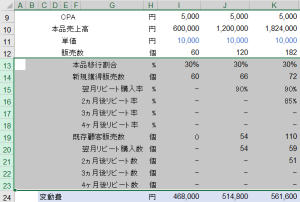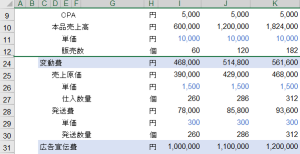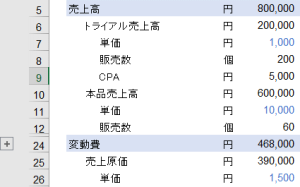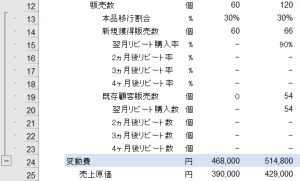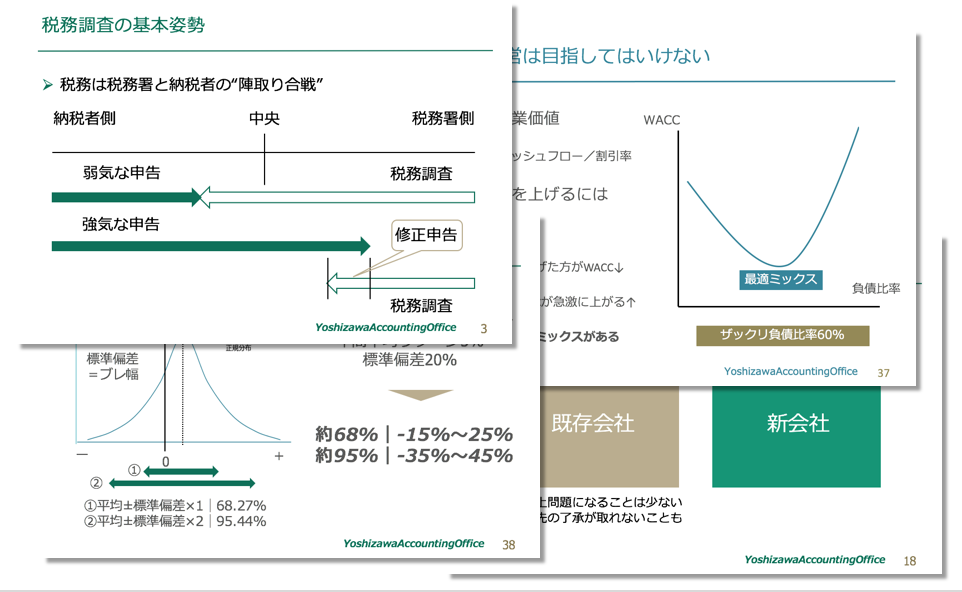Excelでセルの非表示は使ってはいけない
できるだけ計算過程を細かく分けると行が長くなる
Excelでシミュレーションを作る際には、後でチェックや修正がしやすくなるよう、セルに直接数字を入れず、算式も一つのセルではなくセルを分けて計算過程を細かく表示させます。
そうするとどうしても行が長くなり、そのすべてを一枚で表示しようとすると今度は文字が小さくなってしまいます。
そこで、今回は、計算過程を細かく分けながらもその過程を表示しない方法について考えてみます。
セルを非表示にすればいい?
計算過程となるセルを表示したくないのであれば、セルを「非表示」にすればよいでしょう。
しかし、この非表示になっているものを後で自分や別の人がチェックすると見落としがちで、なぜこの計算になるのか困惑することがあります。
なので、極力このセルの非表示は使わないほうが良いのです。
セルを隠すならグループ化で
計算過程やデータの明細を表示させたくないのであれば、非表示ではなくグループ化を使います。
・データ/アウトライン/グループ化
このグループ化とは、元々はデータを大分類、中分類、小分類などといった形に段階を分けて表示する方法です。
会計データで言えば、細かい勘定科目での表示の他に「売上高、売上原価、販売管理費」など大きなくくりで要約して見たい時などに使います。
このグループ化を計算過程やデータの明細を表示させないために利用をします。
具体的には、非表示をしたいところをドラッグしてグループ化をクリックするだけです。
こうすることで、計算過程などのセルを表示しないことができます。
では、「非表示」とは何が違うのでしょうか?
グループ化の場合、束ねたデータの箇所には「+」というマークが出ます。このマークをみれば、ここに何らかの表示されていないセルがあるということが誰にでもわかるはずです。
さらに、その束ねたデータに付された「+」「−」をクリックするだけでそのグループの明細を閉じたり開いたりが簡単にできます。
いちいち「非表示」と「再表示」を切り替えるよりも、ワンタッチで計算過程やデータの明細を確認できるのですから、シミュレーションを作る際には、非表示は禁止してグループ化を使うことをルールにしたほうがミスも少なくて済むことでしょう。
9割の人が間違えている「会社のお金」無料講座公開中
「生命保険なら積金より負担なく退職金の準備が可能」
「借金するより自己資金で投資をするほうが安全」
「人件費は売上高に関係なく発生する固定費」
「税務調査で何も指摘されないのが良い税理士」
すべて間違い。それじゃお金は残らない。
これ以上損をしたくないなら、正しい「お金の鉄則」を